晨曦效果,调出晨曦婚礼照片实例
2022-12-26 00:46:05
来源/作者: /
己有:20人学习过
4、新建一个图层,用椭圆选框工具拉出下图所示的选区,羽化80个像素后填充橙黄色:#E4B861,取消选区后效果如下图。

<图11>
5、再用椭圆选框工具拉出一个比上一步稍小的选区,羽化80个像素。

<图12>
6、创建色彩平衡调整图层,对阴影,高光进行调整,参数设置如图13,14,确定后把不透明度改为:60%,并按Ctrl + Alt + G 创建剪切蒙版,效果如图15。

<图13>
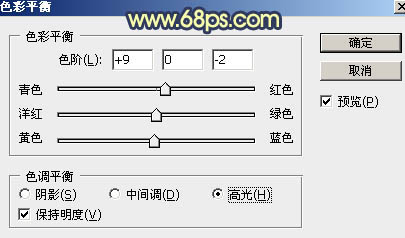
<图14>

<图15>
7、创建亮度/对比度调整图层,适当增加对比度,参数设置如图16,确定后同上的方法创建剪切蒙版,效果如图17。
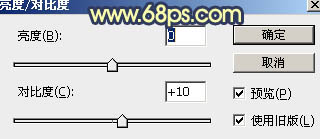
<图16>

<图17>
8、创建曲线调整图层,参数设置如图18,确定后创建剪切蒙版,效果如图19。这几步给图片中间位置增加霞光。
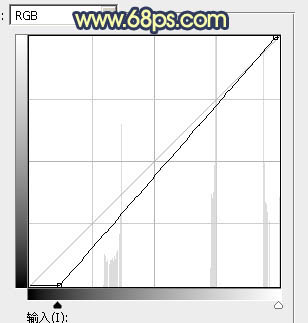
<图18>

<图19>
下一篇:ps打造甜美的紫色外景婚片




























