ps调出秋季阳光色调教程
2022-12-26 00:56:42
来源/作者: /
己有:0人学习过
13、按Ctrl+ J 把当前纯色调整图层复制一层,混合模式改为“滤色”,效果如下图。

<图30>
14、新建一个图层,按Ctrl+ Alt + Shift + E 盖印图层,选择菜单:滤镜 > 模糊 > 动感模糊,角度设置为-45度,距离设置为160,确定后把混合模式改为“柔光”,效果如下图。

<图31>
15、用套索工具选取下图所示的区域,羽化50个像素后按Ctrl+ J 复制到新的图层,效果如下图。
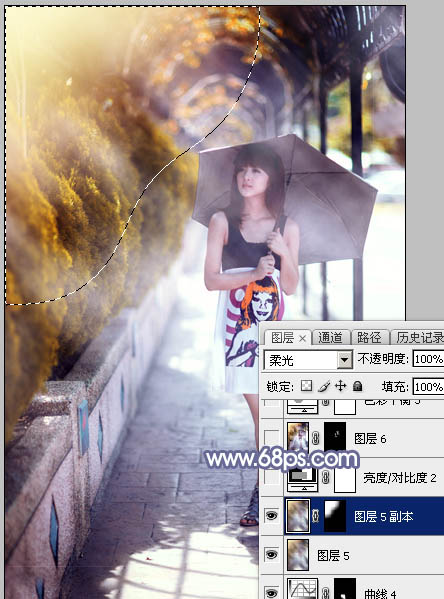
<图32>
16、创建亮度/对比度调整图层,适当增加对比度,参数及效果如下图。
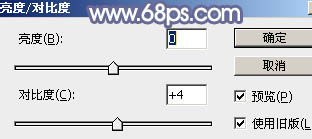
<图33>

<图34>
17、创建色彩平衡调整图层,对阴影,高光进行调整,参数及效果如下图。这一步给图片增加蓝色。
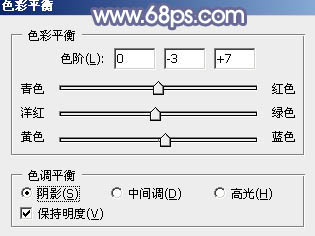
<图35>

<图36>
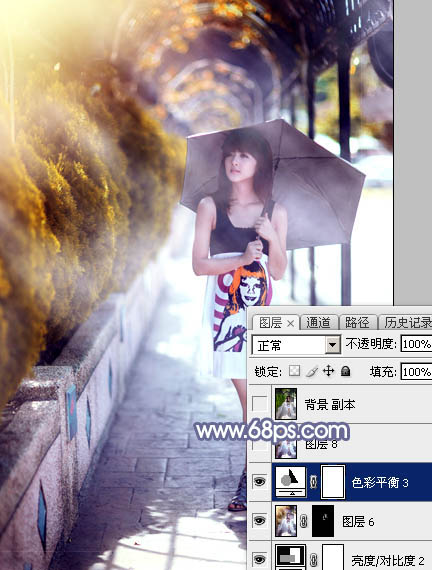
<图37>
最后微调一下整体颜色,完成最终效果。

上一篇:青蓝色,调出青蓝色人像效果照片
下一篇:ps调黄黄的阳光效果色调教程




























