阳光色调!ps调出秋季阳光色树林照片教程
4、创建可选颜色调整图层,对黄、绿、青进行调整,参数设置如图13- 15,效果如图16。这一步给图片增加橙黄色。
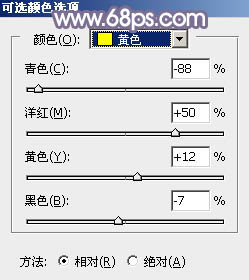
<图13>
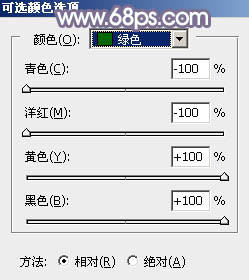
<图14>
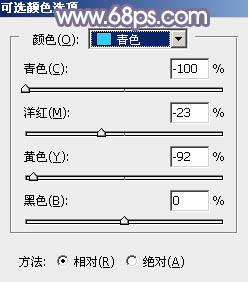
<图15>

<图16>
5、按Ctrl+ J 把当前可选颜色调整图层复制一层,在蒙版上用黑白渐变,由右上角至左下角拉出白色至黑色线性渐变。确定后把图层不透明度改为:50%,效果如下图。

<图17>
6、按Ctrl+ Alt + 2 调出高光选区,按Ctrl + Shift + I 反选,得到暗部选区。然后创建色彩平衡调整图层,对阴影、中间调、高光进行调整,参数设置如图18-20,效果如图21。这一步给图片暗部增加蓝色。
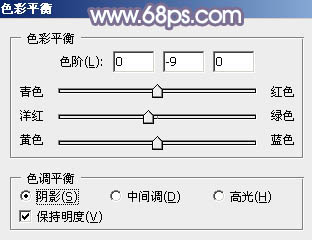
<图18>
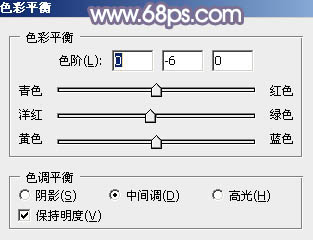
<图19>
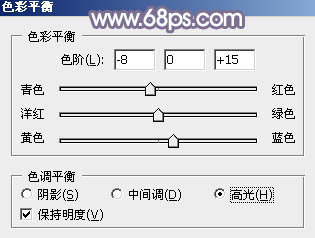
<图20>

<图21>
7、创建曲线调整图层,对绿,蓝通道进行调整,参数设置如图22,确定后按Ctrl+ Alt + G 创建剪切蒙版,效果如图23。这一步同样给暗部增加蓝色。
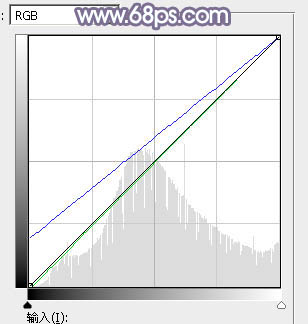
<图22>

<图23>
上一篇:ps打造梦幻的蓝青色外景婚片
下一篇:ps打造漂亮的橙紫色逆光图片




























