ps调出紫黄色调教程
4、创建曲线调整图层,对绿,蓝通道进行调整,参数及效果如下图。这一步主要给图片暗部增加蓝色。
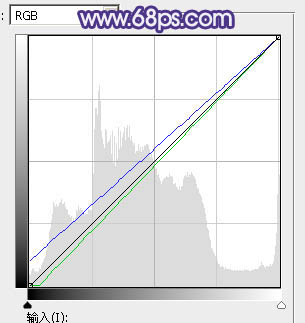
<图11>
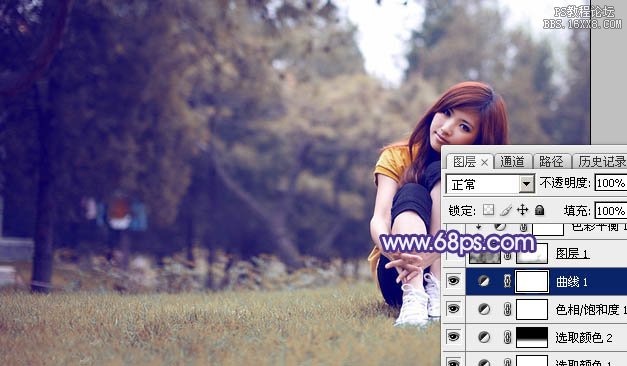
<图12>
5、新建一个图层,按字母键“D”把前背景颜色恢复到默认的黑白,然后选择菜单:滤镜> 渲染 > 云彩,确定后把混合模式改为“滤色”,不透明度改为:60%,添加图层蒙版,用黑色画笔把边缘区域涂抹一下,效果如下图。

<图13>
6、创建色彩平衡调整图层,对阴影,高光进行调整,参数设置如图14,15,确定后按Ctrl+ Alt + G 创建剪切蒙版,效果如图16。这一步给云彩部分增加蓝色。
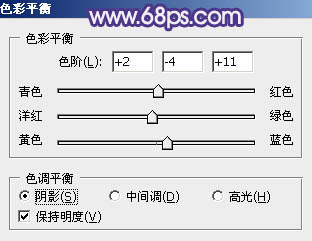
<图14>
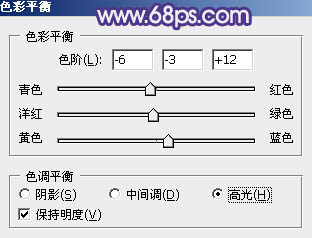
<图15>

<图16>
7、创建色彩平衡调整图层,对阴影,高光进行调整,参数设置如图17,18,效果如图19。这一步主要给图片高光部分增加淡黄色。
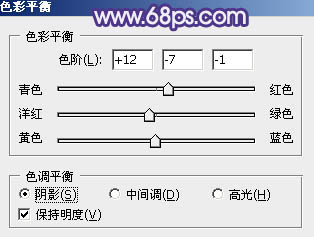
<图17>
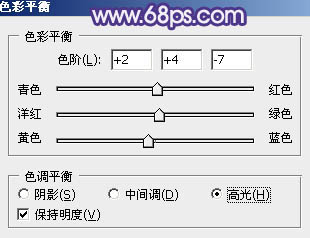
<图18>

<图19>
8、创建可选颜色调整图层,对黄,白进行调整,参数设置如图20,21,效果如图22。这一步给高光部分增加淡蓝色。

<图20>
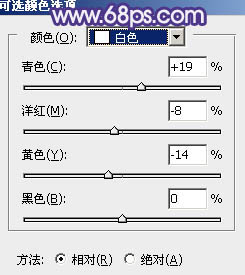
<图21>

<图22>
下一篇:ps处理外景美女图片朦胧的淡黄色




























