ps调出中性暖色调教程
5、创建可选颜色调整图层,对红、黄、绿、白,黑进行调整,参数设置如图10- 14,效果如图15。这一步给图片增加暖色,并给高光部分增加淡蓝色。
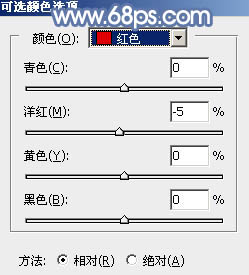
<图10>
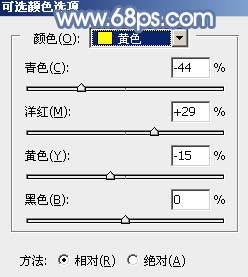
<图11>
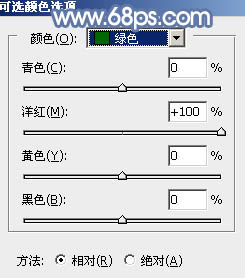
<图12>
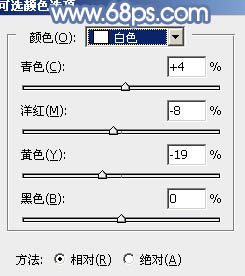
<图13>
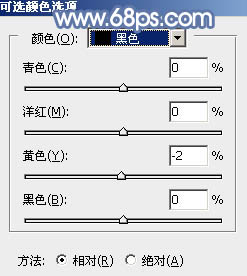
<图14>

<图15>
6、创建色相/饱和度调整图层,对红色,黄色进行调整,参数设置如图16,17,效果如图18。这一步给图片增加橙红色。
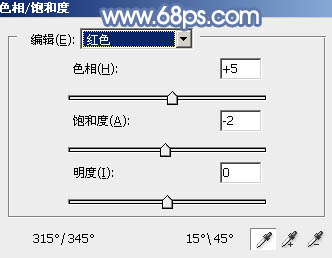
<图16>
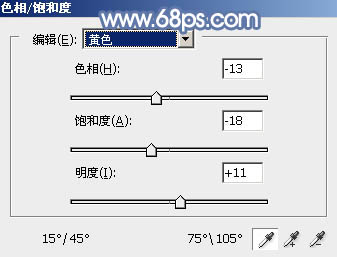
<图17>

<图18>
7、创建曲线调整图层,把暗部稍微调暗一点,参数及效果如下图。
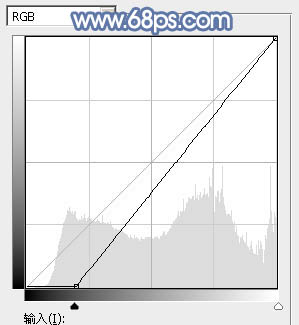
<图19>

<图20>
8、新建一个图层,按字母键“D”把前,背景颜色恢复到默认的黑白,然后选择菜单:滤镜> 渲染 > 云彩,确定后把混合模式改为“滤色”,不透明度改为:75%,添加图层蒙版,用黑色画笔把底部边缘部分擦出来。

<图21>
9、新建一个图层,混合模式改为“变暗”,把前景色设置为淡蓝色:#E0DFE4,用画笔把左上角高光部分涂上前景色,再适当降低图层不透明度,效果如下图。
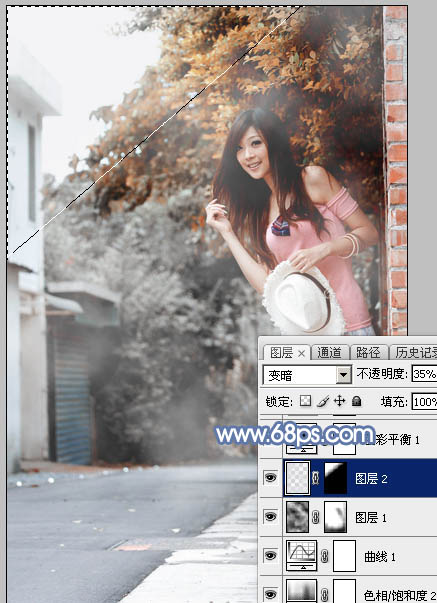
<图22>
上一篇:ps调树下的牛仔裤长发美女教程
下一篇:ps调湖边日出风景照实例教程




























