PS中性色调调色教程
4、同时选择图层1和背景副本,用鼠标拉到图层面板下面的“创建新组”的按钮上,新组图层模式为:饱和度。前面这几步主要是把照片调成中性色。

5、按Ctrl+Shift+Alt+E盖印图层,再按Ctrl+Alt+2调出高光选区,按Ctrl+Shift+I反选,按Ctrl+J复制,然后把图层混合模式改为:滤色,降低图层不透明度,
给图层添加蒙版,只保留皮肤部分,其他用黑色画笔擦除。这一步主要是提亮人物肤色。
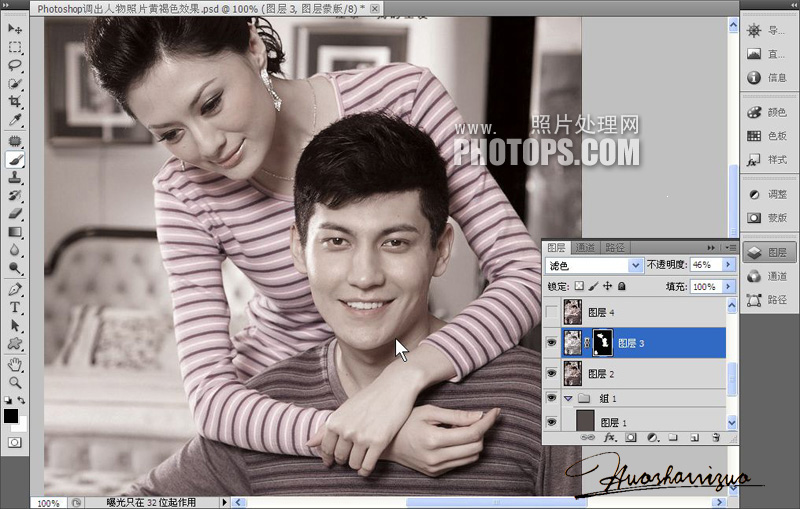
6、 按Ctrl+Shift+Alt+E盖印图层,简单磨皮,如果你喜欢中性色的到这一步再提亮、锐化一下就可以收工了。

7、新建纯色填充图层,填充#4109f9,图层混合模式:排除,不透明度12%。

8、按Ctrl+Alt+2调出高光选区,新建纯色填充图层,填充#f6f6cf,图层混合模式:柔光,不透明度40%。给亮部添加暖色。最后再整体调节一下,完成效果。

最终效果!

上一篇:用psCS5调出高光深褐色皮肤
下一篇:PS人物金属色调教程



























