ps调出照片红褐色调效果教程
2022-12-25 18:54:41
来源/作者: /
己有:73人学习过
4、按Ctrl+ J 把当前可选颜色调整图层复制一层,不透明度改为:60%,效果如下图。

<图10>
5、创建曲线调整图层,对绿,蓝通道进行微调,参数及效果如下图。
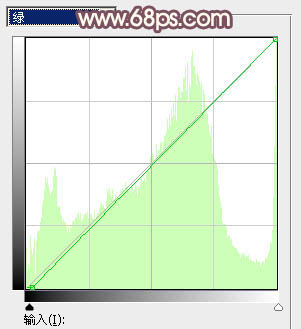
<图11>
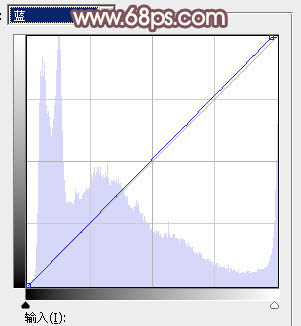
<图12>

<图13>
6、创建色相/饱和度调整图层,对红、黄,绿进行调整,参数设置如图14- 16,效果如图17。这一步给图片增加红褐色。
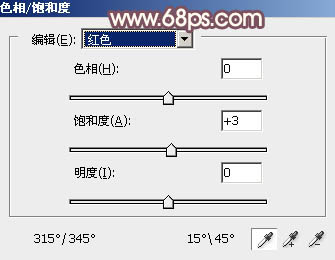
<图14>
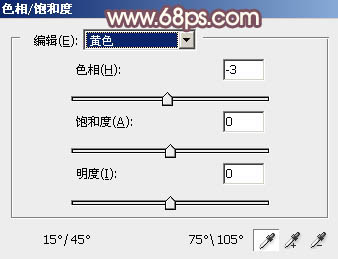
<图15>
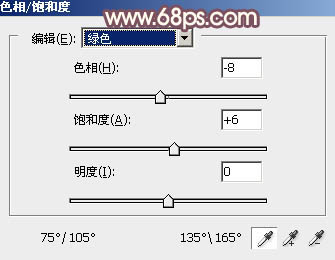
<图16>

<图17>
7、创建可选颜色调整图层,对黄、中性色进行调整,参数及效果如下图。这一步微调图片中的暖色及中性色。
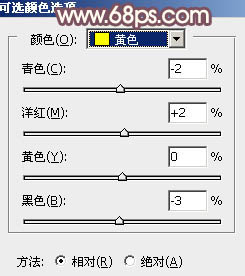
<图18>
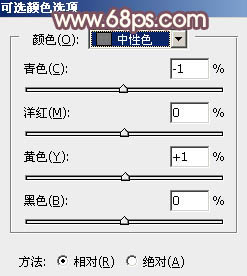
<图19>

<图20>
上一篇:非主流中的Yokey风格教程




























