ps调出照片的蓝紫色调教程
2022-12-25 18:25:44
来源/作者: /
己有:11人学习过
素材图片主色比较暗,调色的时候可以先把主色转为较为中性的褐色,然后在暗部增加蓝紫色,高光部分增加淡蓝色,再在顶部边角增加一些高光即可。
最终效果
最终效果

原图

1、打开素材图片,创建可选颜色调整图层,对黄、绿,黑进行调整,参数设置如图1- 3,效果如图4。这一步把图片中的黄绿色转为黄褐色。
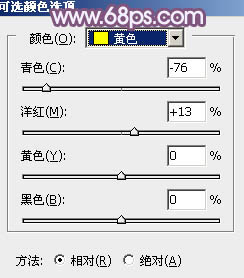
<图1>
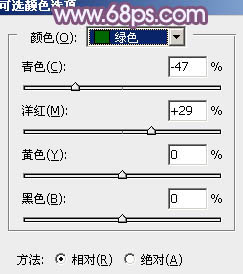
<图2>
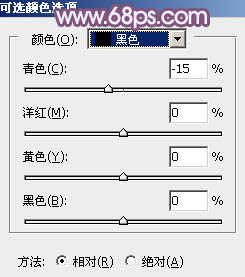
<图3>

<图4>
2、按Ctrl+ J 把当前可选颜色调整图层复制一层,不透明度改为:50%,效果如下图。

<图5>
3、创建曲线调整图层,对绿,蓝通道进行调整,参数设置如图6,7,效果如图8。这一步给图片暗部增加蓝紫色。
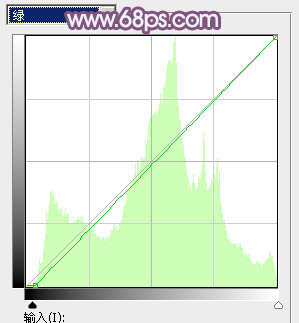
<图6>
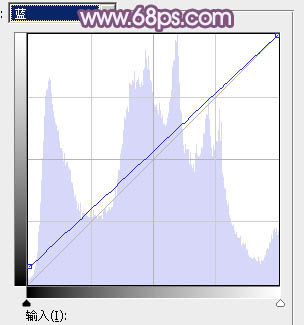
<图7>

<图8>



![[非主流PS教程] 又一款风格非主流](http://img.lvups.com/d/file/titlepic/2022/12/25/d1abbbki4iy.gif)
![[非主流PS教程] 非主流(feizhuliu)](http://img.lvups.com/d/file/titlepic/2022/12/25/jkjkul3nwts.jpg)























