ps调出照片黄紫色照片教程
2022-12-25 18:25:05
来源/作者: /
己有:7人学习过
素材图片主色比较明显,草地及树叶颜色。调色的时候直接把草地绿色转为橙黄色,树叶颜色转为橙红色,然后在暗部和高光增加一点蓝色即可。
最终效果

原图

1、打开素材图片,创建可选颜色调整图层,对红、黄、绿,白进行调整,参数设置如图1- 4,确定后用黑色画笔把人物脸部区域擦出来,效果如图5。这一步把图片中的红色调暗,并给高光部分增加淡青色。
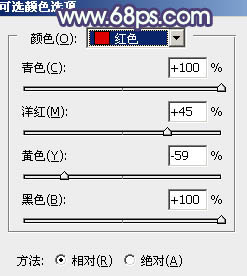
<图1>
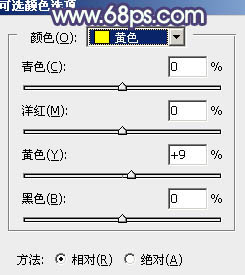
<图2>
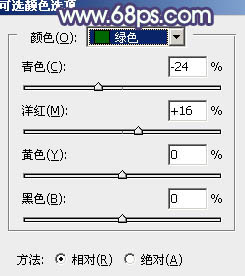
<图3>
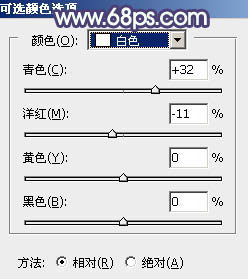
<图4>

<图5>
2、按Ctrl+ J 把当前可选颜色调整图层复制一层,效果如下图。

<图6>
3、创建可选颜色调整图层,对红、黄,绿进行调整,参数设置如图7- 9,确定后同样用黑色画笔把人物脸部区域擦出来,效果如图10。这一步主要把图片中的绿色转为黄绿色。
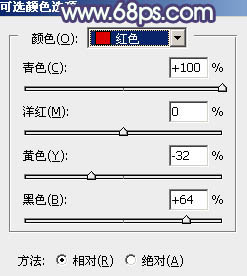
<图7>
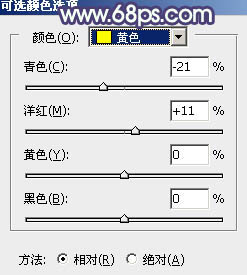
<图8>
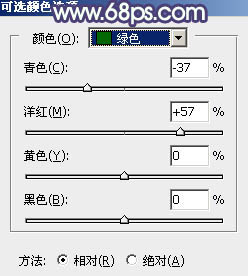
<图9>

<图10>
下一篇:ps蹲在草地上的花衣服美女图片



![[非主流PS教程] 非主流(feizhuliu)](http://img.lvups.com/d/file/titlepic/2022/12/25/jkjkul3nwts.jpg)
![[非主流PS教程] Photoshop非主流fe](http://img.lvups.com/d/file/titlepic/2022/12/25/ct2pxpfnrag.jpg)























