橙黄色,给照片调出橙黄色的日出效果
15、把背景图层复制一层,按Ctrl + Shift + ] 置顶,用钢笔工具把人物部分抠出来,转为选区后添加图层蒙版,效果如下图。

<图27>
16、创建曲线调整图层,把RGB通道压暗一点,参数设置如图28,确定后创建剪切蒙版,再把蒙版填充黑色,然后用透明度较低柔边白色画笔把人物背光区域涂暗一点,效果如图29。
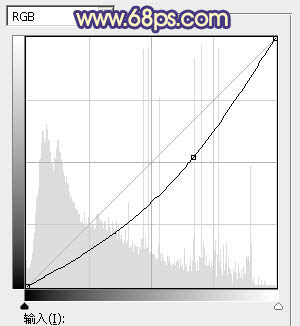
<图28>
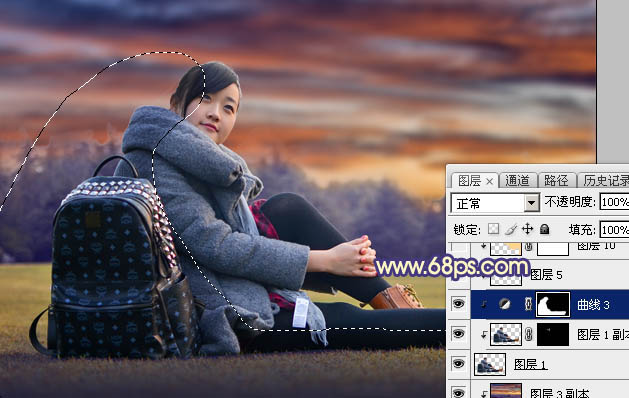
<图29>
17、新建一个图层,创建剪切蒙版,把前景色设置为淡黄色:#FED58E,然后用透明度较低的画笔把人物右侧受光区域涂上淡黄色高光。
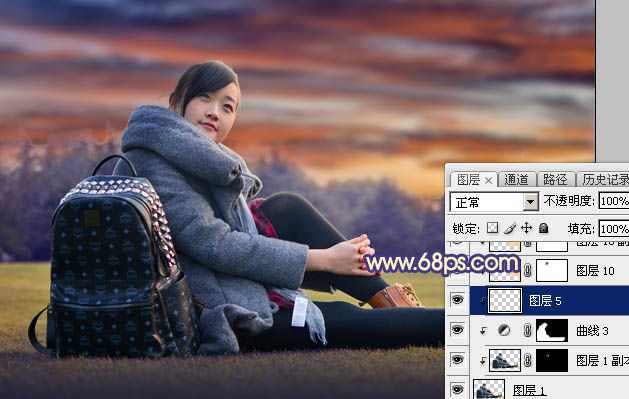
<图30>
18、创建亮度/对比度调整图层,适当增加亮度及对比度,参数设置如图31,确定后创建剪切蒙版,再把蒙版填充黑色,然后用透明度较低柔边白色画笔把人物头部右上角区域涂亮一点,效果如图32。
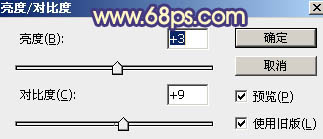
<图31>

<图32>
19、创建可选颜色调整图层,对白色进行调整,参数设置如图33,确定后创建剪切蒙版,效果如图34。这一步微调人物高光区域颜色。
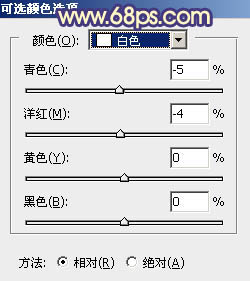
<图33>

<图34>
20、加强一下人物局部明暗,效果如下图。

<图35>
下一篇:ps调出金黄色风景照




























