黄色调,ps制作霞光般的黄色调及光线教程
2022-12-25 17:00:56
来源/作者: /
己有:0人学习过
素材图片为阴天拍摄,受光比较均匀。调色的时候先设定好光源位置;然后把背光区域及局部边角加深;再用调色工具把主色转为暖色;最后渲染出阳光效果即可。
最终效果

原图

1、打开素材图片,创建可选颜色调整图层,对绿色,中性色进行调整,参数及效果如下图。这一步主要把图片中的绿色转为青蓝色。
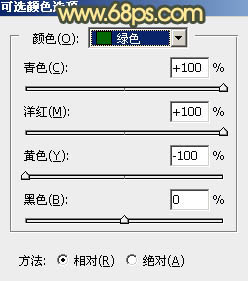
<图1>
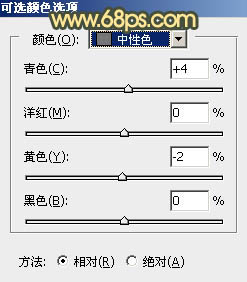
<图2>

<图3>
2、创建可选颜色调整图层,对黄色,绿色进行调整,参数及效果如下图。这一步主要把图片中的黄色转为橙红色。
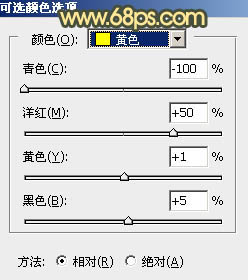
<图4>
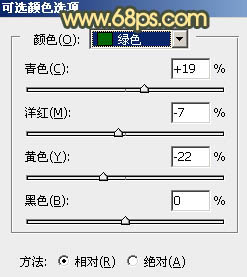
<图5>

<图6>
3、创建曲线调整图层,对RGB、红、绿、蓝通道进行调整,参数设置如图7 - 10,效果如图11。这一步稍微增加图片明暗对比,高光部分增加淡黄色。
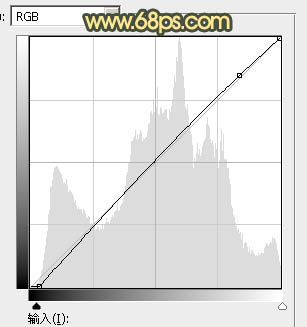
<图7>
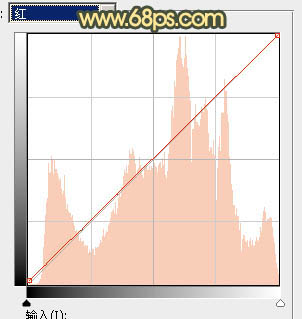
<图8>
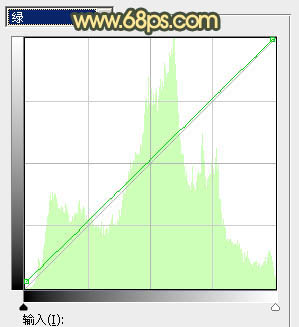
<图9>
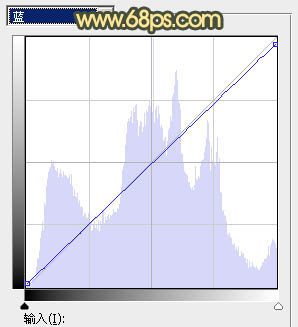
<图10>

<图11>
上一篇:ps调出天空的蓝色



























