棕色调,调出暗调棕色效果照片教程
2022-12-25 16:23:39
来源/作者: /
己有:73人学习过
12、创建曲线调整图层,对RGB通道进行调整,参数设置如图24,确定后创建剪切蒙版,效果如图25。这一步增加人物部分的明暗对比。
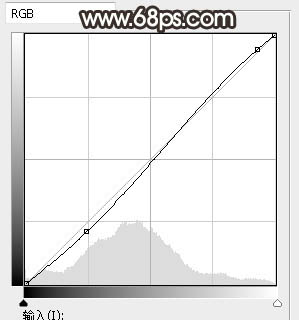
<图24>

<图25>
13、用套索工具勾出下图所示的选区,羽化20个像素后创建曲线调整图层,稍微压暗一点,确定后创建剪切蒙版,效果如下图。

<图26>
14、创建亮度/对比度调整图层,增加亮度及对比度,参数设置如图27,确定后创建剪切蒙版,再把蒙版填充黑色,然后用柔边白色画笔把人物头部边缘区域涂亮一点,效果如图28。
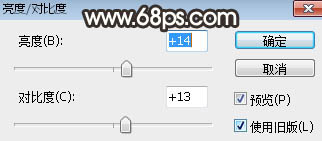
<图27>

<图28>
15、创建可选颜色调整图层,对红、黄、白进行调整,参数设置如图29 - 31,确定后创建剪切蒙版,效果如图32。这一步适当减少肤色部分的红色。
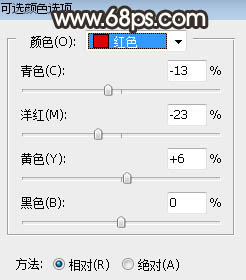
<图29>
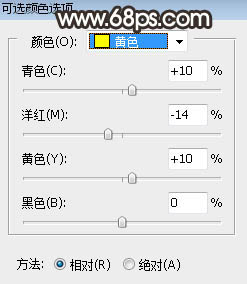
<图30>
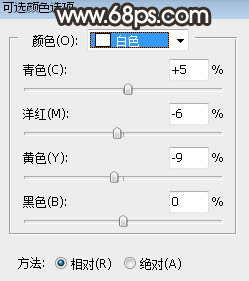
<图31>

<图32>




























