讲解高光、中间、暗部颜色的选择
四、选取颜色的方法
用“选择—色彩范围”的方法比较常用,但是在LAB通道下通过计算,能得到更好的常用颜色的选区。
Photoshop中LAB的介绍:CIE L*a*b* 颜色模型 (Lab) 基于人对颜色的感觉。Lab 中的数值描述正常视力的人能够看到的所有颜色。
因为 Lab 描述的是颜色的显示方式,而不是设备(如显示器、桌面打印机或数码相机)生成颜色所需的特定色料的数量,
所以 Lab 被视为与设备无关的颜色模型。颜色 色彩管理系统使用 Lab 作为色标,以将颜色从一个色彩空间转换到另一个色彩空间。
Lab 颜色模式的亮度分量 (L) 范围是 0 到 100。在 Adobe 拾色器和“颜色”调板中,a 分量(绿色-红色轴)
和 b 分量(蓝色-黄色轴)的范围是 +127 到 -128。
a通道:深绿-50%灰-亮粉红色,b通道:亮蓝-50%灰-黄色。这两个通道中都有中性灰的存在,我们就是利用这一点能选出绿,红,蓝,黄
等主要颜色。
如图:以a通道为例,0是中灰,0--+127是红区,-128--0是绿区。单独调整这部分曲线,可以调整这个颜色。
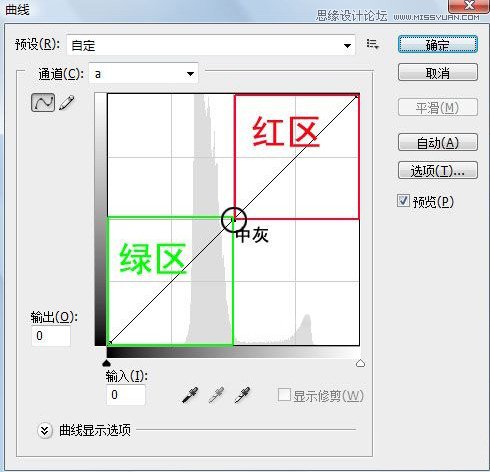
下面说颜色的选法:
原图:

首先,先进入通道面板,新建alph1通道,填充 ( 快捷键Shift+f5 可能因版本不同而不同 )50%灰。

1、 选红色的方法:
菜单-图像-计算如下图,得到alpha2通道。初步得到红选区。
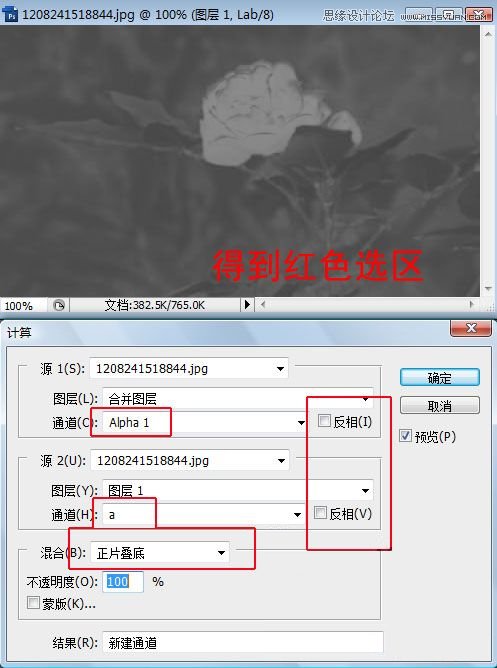
进一步强化选区,计算如下图,得到alpha3通道,这是想要的红选区。
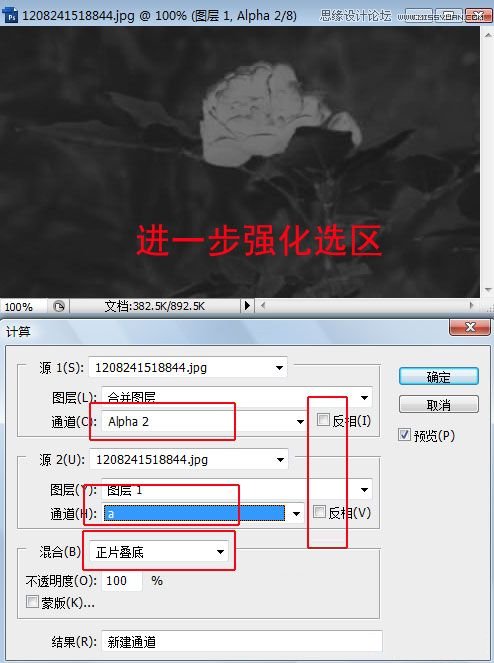
载入alpha3通道选区,看到如下警告,不要理会。
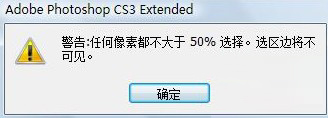
进行色相饱和度的调整,怎么样,红花变了吧。

2、 选绿色的方法:
菜单—图像—计算如下图,得到alpha4通道。初步得到绿选区。
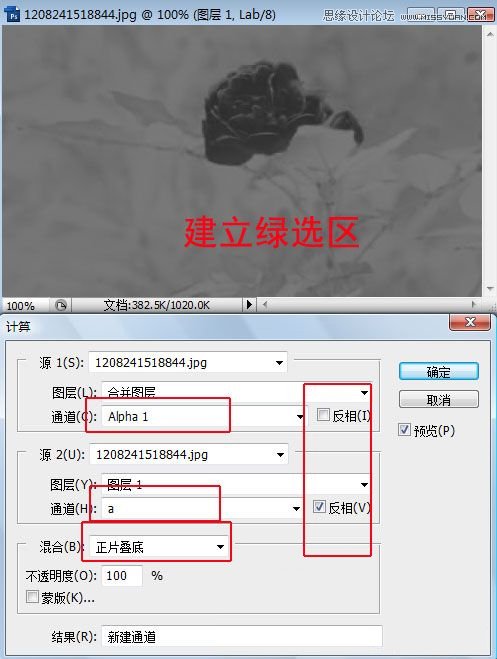
进一步强化选区,计算如下图,得到alpha5通道,这是想要的绿选区。
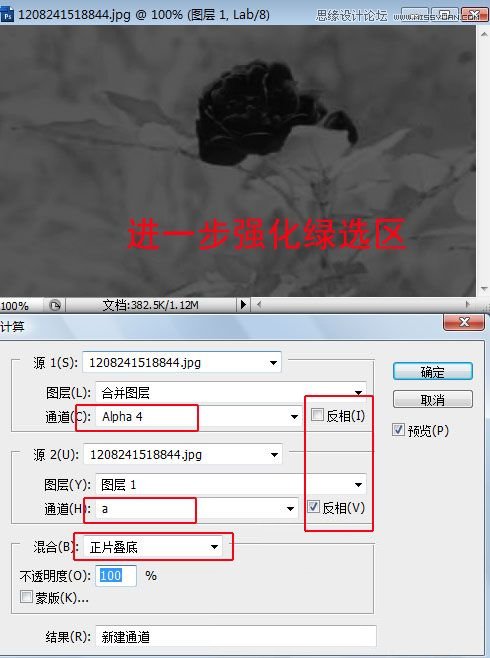
载入alpha5通道选区,看到如下警告,不要理会。
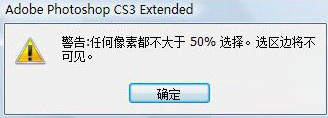
进行色相饱和度的调整,怎么样,绿叶变了吧。

3、 同样道理,把计算对象换成b通道,就能做出黄色和蓝色的选区了。
如果用其他的混合模式,如排除,变暗,变亮,等也能选出相应的颜色选区,只要混合模式的原理理解了,就很容易想通的。在lab模式下的色彩调整是对整个图像的画质影响最小的。
下一篇:黄色调,制作淡黄色柔和效果教程




























