小清新,用PS给外景人物营造校园青春小清新感照片
我们看到整体的画面对比度有所下降,后面的树干的一些部分细节也被找回。第一步到此结束。
第二步,对照片进行修型处理(去脏和液化)
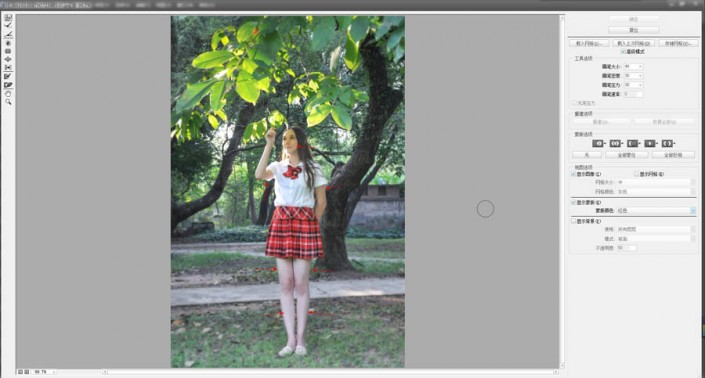
有些朋友说,我液化出来感觉都不像本人了,这其实牵扯到一些人体骨骼的知识,可能本来有些地方就是有转折是凸起的,但是一些朋友为了达到“瘦”的效果,从而无视了一些骨骼的存在,有兴趣的朋友可以自行去翻阅一些相关书籍。

那么这张照片呢,主要针对模特的腿型进行了一些主要调整,调整后如图所示。没有截取对比图,因为后来进行了二次裁剪。
接下来是磨皮的部分
磨皮方式有很多,高低频啊,中性灰啊,本人抱着省时省力的原则使用的是Portraiture磨皮插件,大家可以自行下载,不再赘述。

第三步,进行调色,让照片更加具有小清新的感觉。
我们使用Camera RAW对照片的整体颜色进行过校正,找到HSL界面,对相关的颜色进行调整。
1.色相选项下,我调整了绿色,因为画面中大面积的树叶被光线打出了大量的绿色,让它们向黄色进行了偏移。
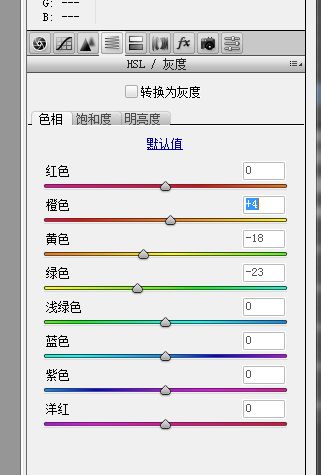
2.饱和度选项下,对部分比较跳的颜色进行降低饱和的处理,根据你自己的照片进行调整。
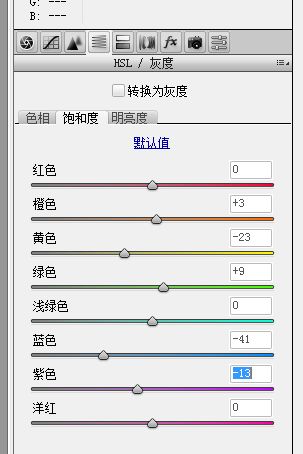
3.明亮度调整,橙色对于肤色影响最大,会让皮肤变得明亮,全部调整后得到新的图层。
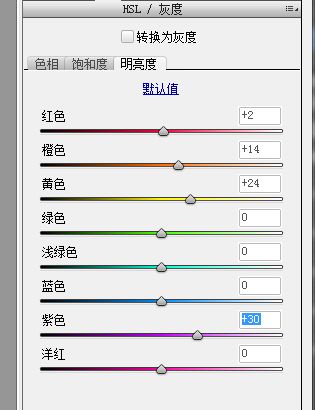
第四步,灵活运用色彩平衡和可选颜色 当画面色调已经调整一次后,我们要使用色彩平衡赋予照片比较明显的色彩倾向,对照片进行调色处理。
可选颜色主要针对画面中占比最大的几种颜色进行调整处理。




























