褐色调,教你如何制作中性暗褐色教程
2022-12-25 16:15:51
来源/作者: /
己有:66人学习过
20、按Ctrl + J 把当前图层复制一层,不透明度改为:100%,再按Ctrl + T 稍微拉大一点,效果如下图。这两步给图片局部增加高光。

<图41>
21、创建色彩平衡调整图层,对高光进行调整,参数设置如图42,确定后把蒙版填充黑色,然后用柔边白色画笔把右上角区域擦出来,如图43。这一步微调高光区域颜色。
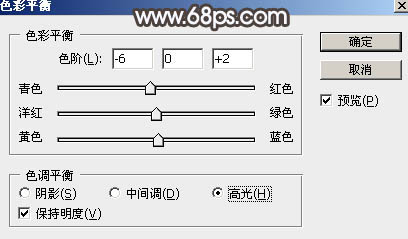
<图42>

<图43>
22、创建可选颜色调整图层,对红色,白色进行调整,参数设置如图44,45,效果如图46。这一步微调人物肤色及高光颜色。
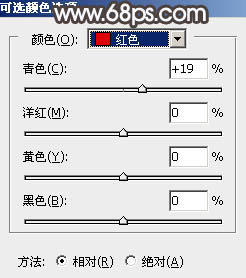
<图44>
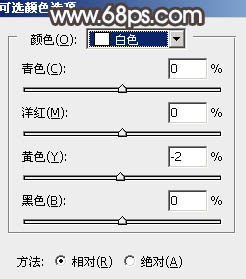
<图45>

<图46>
23、新建一个图层,盖印图层。混合模式改为“滤色”,再按住Alt键添加图层蒙版,然后用透明度较低柔边白色画笔把人物右侧受光区域边缘涂亮一点,效果如下图。

<图47>
最后加强一下局部明暗,完成最终效果。

上一篇:复古色,快速调出后期复古暗色调




























