小清新,通过PS给不要的照片调出小清新风格
加了蓝原色的饱和度,可以让色彩更自然鲜艳。
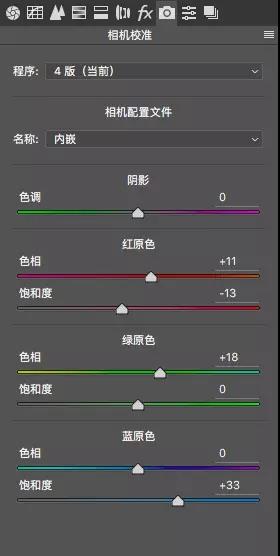
到这步之后我发现模特的头发还是比较黑,即使提了阴影也没用,所以我用了「调整画笔」这个工具,把头发部分单独提亮。曝光值大概在0.3左右。


调完色之后是这样的:

调完色之后我发现色彩层次还是不够丰富,而且她腿的部分有点偏色发青,整个人有点驼背也不够挺拔。所以接下来需要调整部分颜色和修正模特驼背。
二、颜色修正
把照片丢进PS的修图界面,拷贝一个图层备份,然后在底部菜单栏找到「色彩平衡」。
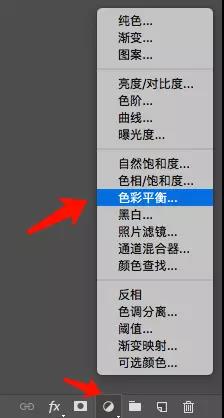
因为床单和窗帘衣服都是白色,且属于高光范围内,所以在色调这里选中「高光」,加一些蓝色和洋红。
让模特的皮肤和环境色有个对比,照片不至于太平。
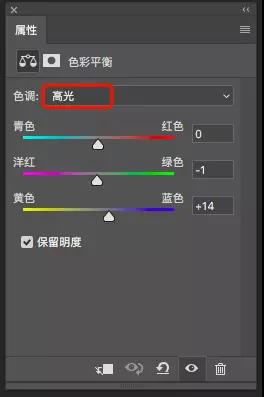
接下来修正腿部的肤色。用「套索工具」把腿和手单独圈出来,Ctrl+J拷贝一份。

在底部菜单栏找到「可选颜色」。
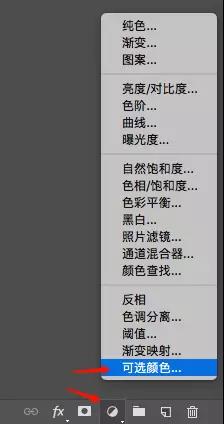
「可选颜色」这里选取黄色。腿部发青,所以青色是肯定要减的,黄色和黑色也适当减一些,让皮肤更通透。
「相对值」和「绝对值」这里我选的是绝对值。它们的算法不一样,简单来说就是绝对值的作用更明显。大家可以根据自己照片所需的调整来决定。
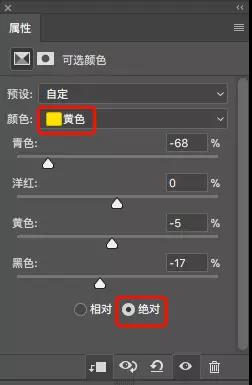
接着建立一个剪贴蒙版(快捷键:Ctrl+Alt+G),让刚刚的调整只作用于之前圈出来的地方。
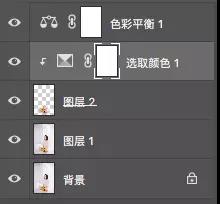
颜色修正的对比:

三、改善驼背
下面要教你们一个厉害的操作,可以让模特的驼背有所改善。(敲黑板!这一步很重要!)
先在所有图层上盖印一个图层(快捷键:Ctrl+Alt+Shift+E),用「套索工具」把人物圈起来,圈的时候贴近一点,然后拷贝一层。

下一篇:ps调出模特图片流行的欧美红褐色




























