风景调色,用PS中的通道给风景照片进行高质量的调色
本篇教程通过PS中的通道给风景照片进行高质量的调色,我们希望我们拍得照片能有层次,而前期拍摄却受一些自然条件的限制,没有达到我们满意的照片,要在后期把片子处理的有层次,这就需要做精细的调整,高光和阴影都要保护,这时的亮度蒙版就是我们最好的帮手,因为亮度蒙版最细腻,而这种最细腻的蒙版一定是从通道中获得,具体如何制作一起通过教程来学习一下吧。
效果图:

操作步骤:
准备图像,打开素材文件。这是一张在颐和园夕阳衔山时拍摄的照片,就在阳光透过云缝的那一瞬间按下快门,力图表现夕阳、云霞和万寿山在这一时刻的那种融合与呼应。

观察图像
打开直方图面板。
从直方图看,这张照片的高光部分没有明显的溢出,最暗的阴影也没有溢出,而天地的高反差在这里也因为地平线的形状而无法使用渐变镜。也就是说,片子的曝光完全正常。而片子现在的这种影调,尽管我们不满意,但是在前期拍摄中这是无法解决的,只能在后期处理中来做。

这张照片曝光正确,影调已经达到全色阶,所以不需要用色阶命令做调整。如果打开曲线面板,想调整过暗的阴影部分的层次,我们会发现,在提高A点暗部的影调亮度后,也会提高B点亮部的影调,由此可造成亮调部分过曝。因此我们需要一种方法,在重点调整暗部层次的
同时,让亮部层次只做相应适量的调整。

载入灰度选区
这里用亮度蒙版来做灰度选区。
打开通道面板,分别观察红、绿、蓝三个通道,选择一个反差最大的蓝色通道。在通道面板的最下面单击载入通道选区图标,看到图像中出现选区蚂蚁线了。

现在载入的是蓝色通道中的亮调部分,而我们要调整的却是图像中的暗调部分,因此需要将选区反选。按Ctrl+Shift+I组合键,将选区反选。
在通道面板的最上面单击RGB复合通道,看到彩色图像了,而且RGB三个通道都被选中了。
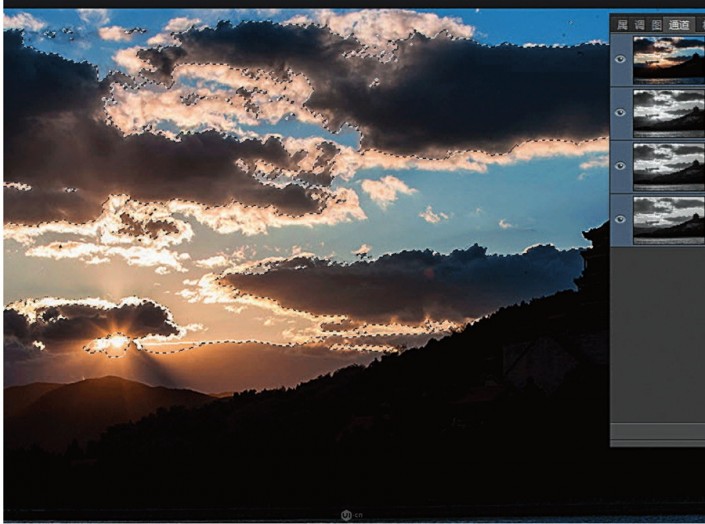
运用亮度蒙版调整图像
回到图层面板,看到蚂蚁线还在。




























