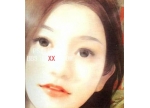ps cs6设计火箭UI图标
11、 按照相同的方法,并在“箭体底”层的下面创建一个黄色(RGB255,242,0)的矩形图层。改变形状如截图。命名此层为“发动机中部”。

12、 在弯曲的“发动机中部”层的顶侧创建另一个矩形形状层(RGB0,0,0),并将其命名为“发动机上部”。把这个形状定位在发动机的中部的顶。详细如图所示:

13、 复制“发动机上部”层然后放置在 “发动机中间”层的下部位置。命名此层为“发动机底”。
我们所做的基本上是建立引擎的三个部分。顶环为“发动机上部r”和底部一个是“发动机底”。 “发动机上部”和“发动机底”是黑色的,而中间部分是黄色的。

14、 现在我们将创建的发动机的左侧。这实际上是在箭体(箭体底层)的延伸部分。因此,如下面的截图所示的位置,创建另一个红色(RGB255,0,0)矩形。命名为“引擎左侧”。改变这层下面的“箭体底”层的位置。你可以在图层面板拖动上下位置更改图层顺序。

15、 现在,从工具箱下面更改前景色为RGB(149,149,149)。选择椭圆工具,并创建一个类似以下截图的一个圆圈。您可以通过按住Shift键的同时拖动来创建一个标准的圆。

16、利用路径选择工具选择该圆,然后选择编辑>复制和编辑>粘贴。因此,我们现在具有相同的形状层中的两个的形状。利用路径选择工具选择这两个圆其中一个,并按住Shift键单击另一个。当选择路径后,选项栏上的顶部会出现形状选项。选择该选项排除重叠的形状。

17、 这将产生一个环形。重命名此层为“外环”。

18、 在“外环”的上面创建图层名称为“玻璃”的另一个圆圈图层。使“玻璃”层圆圈的大小与“外环”层的内圆相符合。

标签(TAG) UI设计教程 经验分享 ps教程 _Wangyijie_
上一篇:选区工具,魔棒工具的使用技巧
下一篇:ps cs6给照片加马赛克