设计3D岩石艺术文字图片的PS教程
本教程主要使用Photoshop制作3D主题岩石主题艺术字教程,通过这篇文章可以让朋友更好的学习PS的3D功能,喜欢的喜欢一起来学习吧。
最终效果

1、首先打开下面所示的背景素材大图。

2、选择文字工具,输入自己喜欢的文字。然后选择菜单:3D > 从所选图层新建3D,如下图。

3、在弹出的面板进行设置,我们直接设置第二项,如下图把突出深度设置为619,如下图。
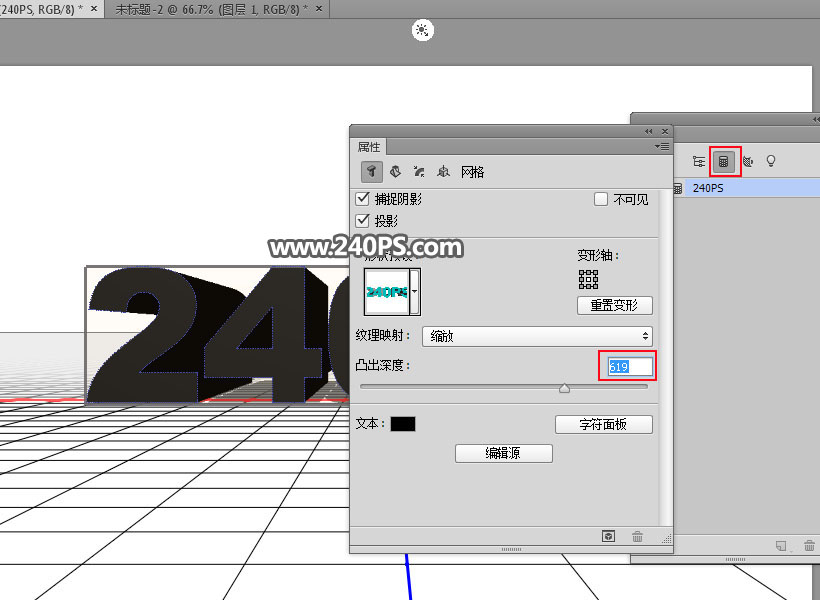
4、再根据自己的喜好调整透射,可以随意调整,如下图。
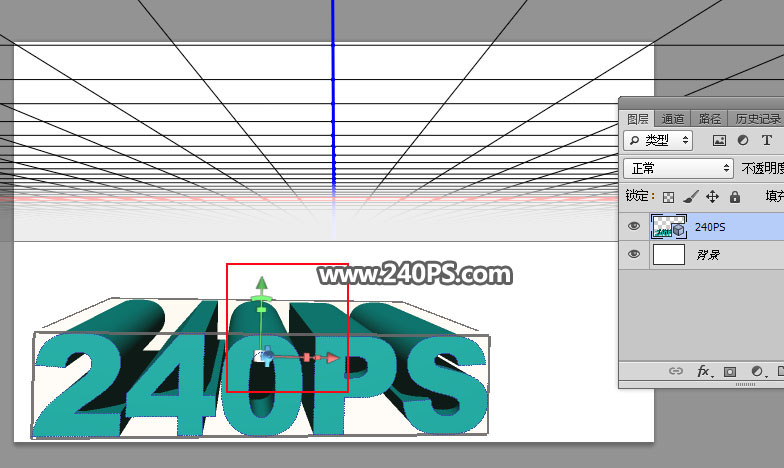
5、文字颜色任意,确定后得到下图所示的3D字,然后把当前图层转换为智能对象。

6、现在来处理文字表面部分。在工具箱选择魔棒工具,把容差设置为25左右,不用勾选“连续”。

7、在文字表面上点击一下就可以载入文字表面选区,如下图。

8、新建一个空白图层,用油漆桶工具把选区填充任意颜色,再按Ctrl + D 取消选区,如下图。

9、把立体字图层混合模式改为“正片叠底”,如下图。

10、回到表面文字图层。

11、打开岩石素材大图,用移动工具拖进来。

12、按Ctrl + Alt + G 创建剪切蒙版,然后调整一下位置,如下图。





























